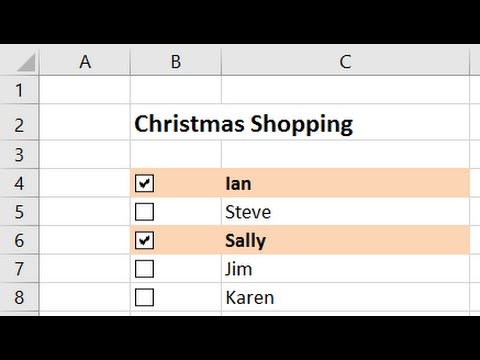Hello and welcome to this video tutorial from computer gargle calm. In this video, we are going to look at how to create an interactive checklist in Excel. So, on screen, I have a pretend Christmas shopping checklist. At the moment, I simply have five names listed of fictional people that I'm imagining I need to buy for. I want to insert checks next to their names and then be able to mark those off as I do my purchasing and gifting. And when I do that, I also want the cells to change color so it's very visual and easy to see that they've been bought for. So first of all, we need the checkes, and for that, we need the Developer tab up on the ribbon. Now, if you do not have your Developer tab, you will need to right mouse click somewhere on the ribbon, choose customize the ribbon, and then check the for Developer on the right-hand side. I don't need to do that, I have mine. I'm going to go straight for the Insert tab and go for the check form control. You'll see in here there are two different checkes - ActiveX and Form. For the purpose of this tutorial, I'm going for the form control, and I'm going to simply click and drag to kind of draw that onto my sheet and position it as desired. Let's go in nicely in the center of that cell. Now, you'll notice that it puts a default label of "Check ". You can't see the whole thing there, but it says "check line" there, and that is not what I want. I want them to be empty because I kind of want a label next to it which I'm writing in the cells instead. So I'm going to...
Award-winning PDF software





Video instructions and help with filling out and completing Form 8815 Checklist