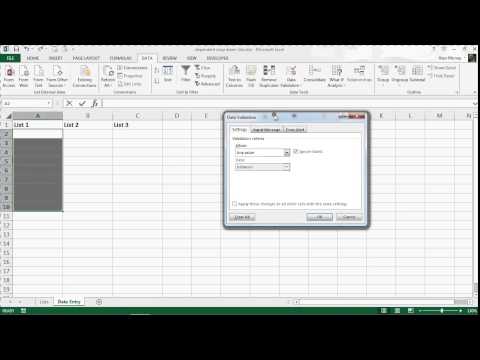Hello and welcome to this video tutorial from Computer Gargoyle. In this video, we will have a look at how you can create multiple dependent drop-down lists in Excel to assist your data entry. Drop-down lists are a great and easy way of entering data, but more importantly, they ensure accurate data. However, if you have quite large lists, you may wish to break them down and provide multiple drop-down lists for selection. The second, third, and fourth lists (or however many you need) would be dependent on the selection from a previous list. Once you have created a list for List 1, the options in List 2 will be dependent on what somebody has chosen in List 1. And so on, the options in List 3 will be dependent on what has been chosen in List 2, and so on. On the other sheets of our spreadsheet, I have already set up some lists as an example. The first list will be a list of categories of products similar to what you would find on this website. Then, I've got the other lists: choose books, choose movies, choose travel destinations, and so on. They are broken down even further. For example, if someone chooses books and then chooses romance, they'll get a selection of romance books. To make this work, we need to create a range name for each of these little list groups that have been set up on this sheet or that you would like to use. I have already done this in the example, and I've selected the romance range name to show you. In the name in the top left, it is called "Romance." It is important that the name we give to the range exactly matches the option in the previous list. So, the category...
Award-winning PDF software





Video instructions and help with filling out and completing Where Form 8815 Dependent