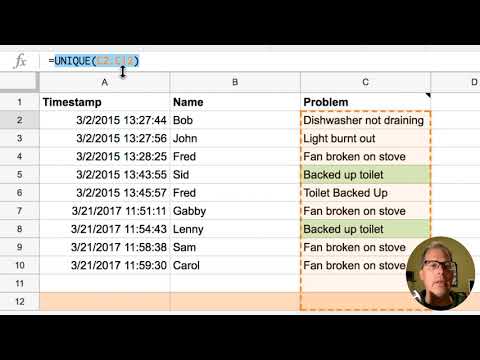Music is one of the challenges of working with a list. One challenge is having duplication of information. For example, in this cell, we can see that "backed up toilet" and "toilet back dump" mean the same thing but are spelled differently. This affects how we filter and search for information. Today, I will show you how we can create a unique list of items that can be used in both the dropdowns in our spreadsheet and the choice list of our forms. The best part is, as people add new items to either the spreadsheet or the form, our master list will automatically update. This means we will always have an updated list as new information is entered. Let's take a look at what we have here. In this column, we have different problems that people are experiencing in rental units. These problems have been entered into the spreadsheet. We have duplication of some items, such as "fan broken" and "backed up toilet." To create a unique list of these items, we will use the "unique" function. We will select the range we want to check and use the formula "=unique(range)". This will give us a list with only one instance of each item. Next, I will put the list in alphabetical order using the "sort" function. I will highlight the list, cut it, and then use the "sort" function with the formula we just used as the range and sort it by the first column in ascending order. Now, let's enter a new item in a new row. As you can see, "broken window" is automatically added to our self-generating list. If something already exists in the list, it will not be repeated. We will always have a unique listing. To create a dropdown menu from this list,...
Award-winning PDF software





Video instructions and help with filling out and completing Where Form 8815 Dependents